While having an iPhone, your Apple ID becomes the most important thing in the world. Since most of the iPhone related works are done with it, not being able to sign in with the Apple ID seems to be so frustrating. Forgetting the password is a different thing, but when you know it and there's nothing wrong with your ID, this annoyance is unreasonable. Considering this, we are here to tell you some extremely helpful tips needed when Apple ID won't sign in. Follow those and make your life easy by getting rid of these errors.
1. Sign out of Apple ID and Sign back in
When the Apple ID won't sign in then begin with the Apple ID itself to fix the issue. In the very first place, you should try to sign out and re-sign with your Apple ID in your device. Adobe lightroom software for mac. Sometimes, simple disabling-enabling, uninstalling-reinstalling and signing out and signing in things prove fruitful. Hence, we recommend you to do this when such problems exists.
To do this, open 'Settings' and tap on your name at the top. Scroll down and tap 'Sign Out'. Enter the iCloud passcode and tap 'Turn Off'. Keep copy of the data if you want and hit 'Sign Out' again to confirm. No try signing in again and if everything's fine.
Macbook Pro low battery warning to instant recharge 6 After El Capitan update, I cannot sign in to anything with my Apple ID: ''This action could not be completed. On a MacBook: Press and hold Control (Left) + Option (Left) + Shift (Right). Keep holding them all for seven seconds, then press and hold the Power button with the other keys. Keep holding all keys for another seven seconds, then release them. Assuming you have this recovery key, you can type the recovery key into the password field on the login screen. This decrypts your Mac's storage and signs you in. Once you're signed in, you can change the password from the usual 'Users & Groups' tool in the 'System Settings' window. For desktop Mac, iMac or MacBook: Unplug the power cord. Wait for 15 or 20 seconds, and plug the power cord in. Wait for 5 or 10 seconds, and power on the system again.
2. Check Purchased Apps
Another potential solution when you are unable to sign in with the Apple ID is having a peep on your purchased apps. If you find any app that seems to hang in between the downloading or anything, this is the hint enough for Apple ID won't sign in issue. You need to tap 'App Store' > your profile > 'Purchased' and check out the apps.
3. Reset All Settings
You can also reset the entire settings of your device to make a fresh start of your new device. Doing this can end the problem when Apple ID won't sign in. Here are the steps:
- Open 'Settings' and tap 'General'.
- Go to 'Reset' and choose 'Reset All Settings'. Type in the passcode if asked and confirm the actions.
4. Force Reboot iPhone

You must have heard about this term and wanted to know how to perform it when your Apple ID won't sign in. Well! This is the most helpful troubleshooting method and we hope you will get out of the problem post performing this. The steps are:
For older iPhones, press 'Power' and 'Home' buttons altogether and hold them until Apple logo appears.
For iPhone 7/7 Plus, press 'Volume Down' instead of 'Home' button and the rest method is identical.
Can't Log Into Macbook Pro X
On iPhone 8/8 Plus and later including iPhone X/11/12, press and quickly release 'Volume Up' and then press and release the 'Volume Down' button. Hold the 'Power' button for long until Apple logo peeps on the screen.
5. Temporarily Disable iMessage and FaceTime
When Apple ID won't sign in, the problem could be the result of account settings problems in iMessage or FaceTime app. Therefore, we recommend you to disable these apps since these apps make use of the Apple ID every time even when you don't use it and can raise the issue with account information and activation. Hence, turn iMessage and FaceTime off and if you find everything smooth and can sign in with Apple ID post disabling them, you can activate iMessage and FaceTime again.
Go to Settings, and click Messages, you will see the switch to turn off iMessage.
In settings, you will see the option FaceTimes, click it. Then you can disable the FaceTime by toggling off the button.
6. Reset Your Apple ID Password
If still your Apple ID won't sign in after following the above steps, you can reset your password if you wish. Follow the steps mentioned below to reset your Apple ID password.
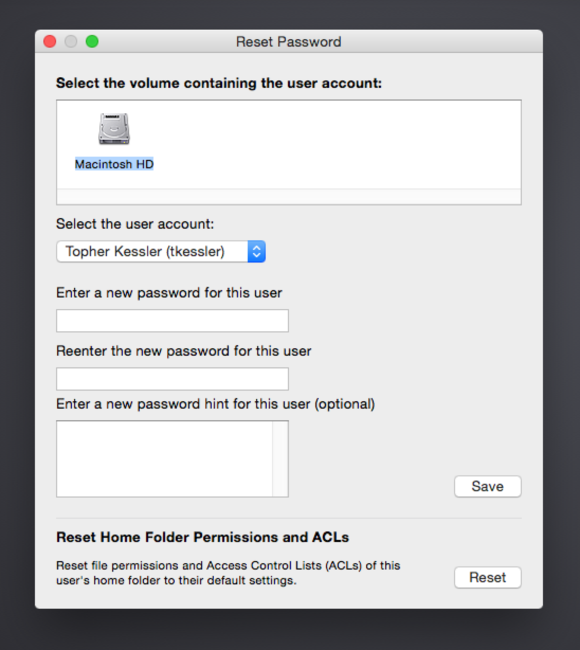
You must have heard about this term and wanted to know how to perform it when your Apple ID won't sign in. Well! This is the most helpful troubleshooting method and we hope you will get out of the problem post performing this. The steps are:
For older iPhones, press 'Power' and 'Home' buttons altogether and hold them until Apple logo appears.
For iPhone 7/7 Plus, press 'Volume Down' instead of 'Home' button and the rest method is identical.
Can't Log Into Macbook Pro X
On iPhone 8/8 Plus and later including iPhone X/11/12, press and quickly release 'Volume Up' and then press and release the 'Volume Down' button. Hold the 'Power' button for long until Apple logo peeps on the screen.
5. Temporarily Disable iMessage and FaceTime
When Apple ID won't sign in, the problem could be the result of account settings problems in iMessage or FaceTime app. Therefore, we recommend you to disable these apps since these apps make use of the Apple ID every time even when you don't use it and can raise the issue with account information and activation. Hence, turn iMessage and FaceTime off and if you find everything smooth and can sign in with Apple ID post disabling them, you can activate iMessage and FaceTime again.
Go to Settings, and click Messages, you will see the switch to turn off iMessage.
In settings, you will see the option FaceTimes, click it. Then you can disable the FaceTime by toggling off the button.
6. Reset Your Apple ID Password
If still your Apple ID won't sign in after following the above steps, you can reset your password if you wish. Follow the steps mentioned below to reset your Apple ID password.
- Open Safari and visit to appleid.apple.com. Subsequently, type in the incorrect password and you will get an option of 'Forgot Password'.
- Click on it followed by selecting email authentication or answer Security Questions.
- Follow the prompts and in the last, type in the desired password that will be your new Apple ID password. Confirm it and relax.
7. Use iMyFone iOS System Recovery to Fix the Problem
Since your 'Apple ID won't sign in' problem can also be caused by iOS glitches, the next important recommendation we would like to share with you is using iMyFone Fixppo (iOS 14/13 and iPhone 12/11 supported). This is a third-party tool that makes it possible to fix a wide range of iOS problems with just 4 easy steps. By using this tool, the system errors will be removed and you will be able to sign in your Apple ID. This reputable system repair tool offers three different modes that are specifically designed to get the users relieved from various iPhone issues. You will not lose any data on your device when using Standard mode and 'Exit recovery mode'. All iOS devices including the newest iPhone 12 are supported. Here are the steps for fixing the issue via this tool.
Step 1 – Open the program after installing and connect the iOS device with the PC. Click on 'Standard Mode' from the main screen.
Step 2 – Now, you need to click on 'Start' button and then follow the directions to put your device in DFU mode.
Step 3 – After doing this, your iOS device will be detected by the program and then the program will help you to download the matching firmware for your device. Just click on 'Download' for this and leave everything on iMyFone.
Step 4 – As the last step, click on 'Start to Fix' button and your device will be free from all the bugs and issues completely.
8. Restore iPhone to Factory Settings using iTunes
Can't Log Into Macbook Pro Without Password
If you don't mind losing all the data on your device, there is another option you can try when Apple ID won't sign in. It is restoring your device via iTunes. The factory resetting will make the irritating stuff removed that is responsible for bad performance of your device including this Apple ID problem. Here are the steps: How to create a logo on macbook pro.
- Firstly, get your iPhone and connect it via lightening cable to the PC.
- Open iTunes and go to the main interface.
- Now, click on the device icon at the top and then hit on 'Summary' tab.
- You will see an option of 'Restore iPhone'. Just hit on it and confirm the process.
- You device will now go through the factory settings restore process.

